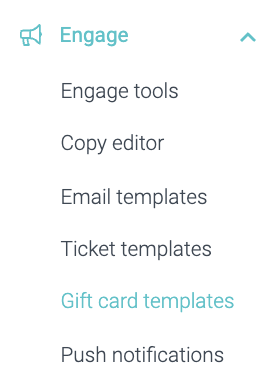Qu'il s'agisse de bons d'achat, de cartes d'abonnement ou de cartes journalières, vous pouvez désormais les créer sous forme de cartes-cadeaux distinctes !
2 façons de mettre en place vos chèques-cadeaux
1. Chèque-cadeau pour un produit spécifique
Ce produit peut être par exemple une carte journalière ou un abonnement. Le chèque-cadeau peut être vendu en tant qu'article ou en tant que vente incitative.
Veuillez noter qu'un pool de codes-barres de réservation doit être attaché à ce produit. Si vous utilisez cette option de chèque-cadeau, vous devez toujours configurer une catégorie séparée dans votre panneau de contrôle Convious qui s'appelle : "J'ai déjà un chèque-cadeau". Dans cette catégorie, le visiteur peut utiliser le chèque-cadeau qu'il a reçu.
En sélectionnant le billet auquel est attaché un code de réservation dans la boutique de billets, le(s) champ(s) de bon(s) situé(s) en dessous aura(ont) le même nombre de champs pour lesquels le(s) bon(s) cadeau(x) peut(vent) être utilisé(s). ➡️ Cliquez sur ce lien pour configurer les codes-barres de réservation pour les chèques-cadeaux.
💡Astuce de Pro
Vous pouvez également offrir la possibilité d'envoyer le chèque-cadeau emballé 🎁 au destinataire du cadeau. Veillez simplement à créer un article de vente incitative qui s'intitule quelque chose comme "envoyer en cadeau" et assurez-vous qu'un formulaire après paiement est créé pour ce produit de vente incitative. Cette option vous permet d'envoyer des chèques-cadeaux imprimés et joliment emballés directement au destinataire du cadeau.
2. Chèque-cadeau au montant exact
Ce chèque-cadeau d'un montant exact est généralement valable de 1 à 3 ans et contient un reliquat utilisable. Par exemple, vous souhaitez vendre un chèque-cadeau de 10 € qui peut être échangé dans la billetterie contre n'importe quel produit.
Configuration et téléchargement
1. Créez un nouveau groupe de codes-barres pour votre chèque-cadeau (type de code-barres "téléchargé") :
2. Générez des codes-barres dans le fichier Excel :
Dans ce cas, nous téléchargeons quatre codes de chèque-cadeau :
|
18375950 |
|
39598606 |
|
94759830 |
|
97598560 3. Téléchargez le fichier sous forme de fichier CSV et téléchargez-le sous le pool que vous avez créé :
4. Créez votre produit chèque-cadeau ("Gift Card 10€") et sélectionnez le nouveau pool dans les paramètres du produit :
5. Créez un nouveau groupe de coupons "Gift-vouchers" (chèque-cadeaux) :
6. Créez un nouveau fichier en utilisant les codes-barres que vous avez téléchargés pour les charger comme codes de coupon avec la structure suivante :
Ajoutez la valeur de flat_reduction en fonction de la valeur de la carte cadeau. Définissez max_uses à 1. Si vous souhaitez que le reste de la carte cadeau soit utilisable, définissez la valeur de remainder_usable à 1. Téléchargez le fichier du coupon sous le pool de coupons de la carte cadeau :
Les codes de carte cadeau doivent pouvoir être échangés lors du passage à la caisse et donner lieu à une réduction de 10€ de la valeur totale du panier. Vous pouvez alors procéder à la création de votre modèle de carte cadeau.
|
Retournons au studio Convious pour terminer le modèle de carte cadeau.
6. Il est temps de définir vos autres paramètres.
Ici vous avez la possibilité d'afficher ou de cacher :
Le numéro de commande
Code barre
Attention : si vous enlevez le code-barres, une étiquette pour le numéro de code-barres apparaîtra :
- Numéro de code-barres
- Prix
- Prix sur les commandes des revendeurs
- TVA
- Nom complet (Soit du détenteur du billet, soit du nom complet de l'acheteur - selon qu'il a été collecté dans le Formulaire post-paiement).
- Email (de l'acheteur)
Ici, vous pouvez décider quelles informations sont pertinentes pour votre carte cadeau.
Nous préférons rester assez simple, en cachant ce qui n'est pas pertinent pour celui qui reçoit la carte cadeau.
Nous aimons montrer le nom du destinataire - mais vous devez alors vous assurer que votre produit est connecté à un formulaire de post-paiement, qui recueille le nom du titulaire du billet. Pour en savoir plus sur la mise en place du Formulaire post-paiement, cliquez ici.
N'oubliez pas que vous verrez des caractères de remplacement pour tous les champs.
7. Une fois que vous avez conçu votre carte-cadeau, vous pouvez télécharger votre pdf pour voir à quoi ressemblera le fichier réel.
8. Si vous êtes satisfait de l'aspect de votre carte cadeau, cliquez sur Enregistrer.
3. Connexion : Comment connecter votre modèle de carte cadeau au produit de carte cadeau ?
Accédez à votre produit de carte cadeau et sélectionnez votre modèle de carte cadeau dans la liste.
Félicitations ! Vous avez créé votre première carte cadeau.
C'EST FAIT !