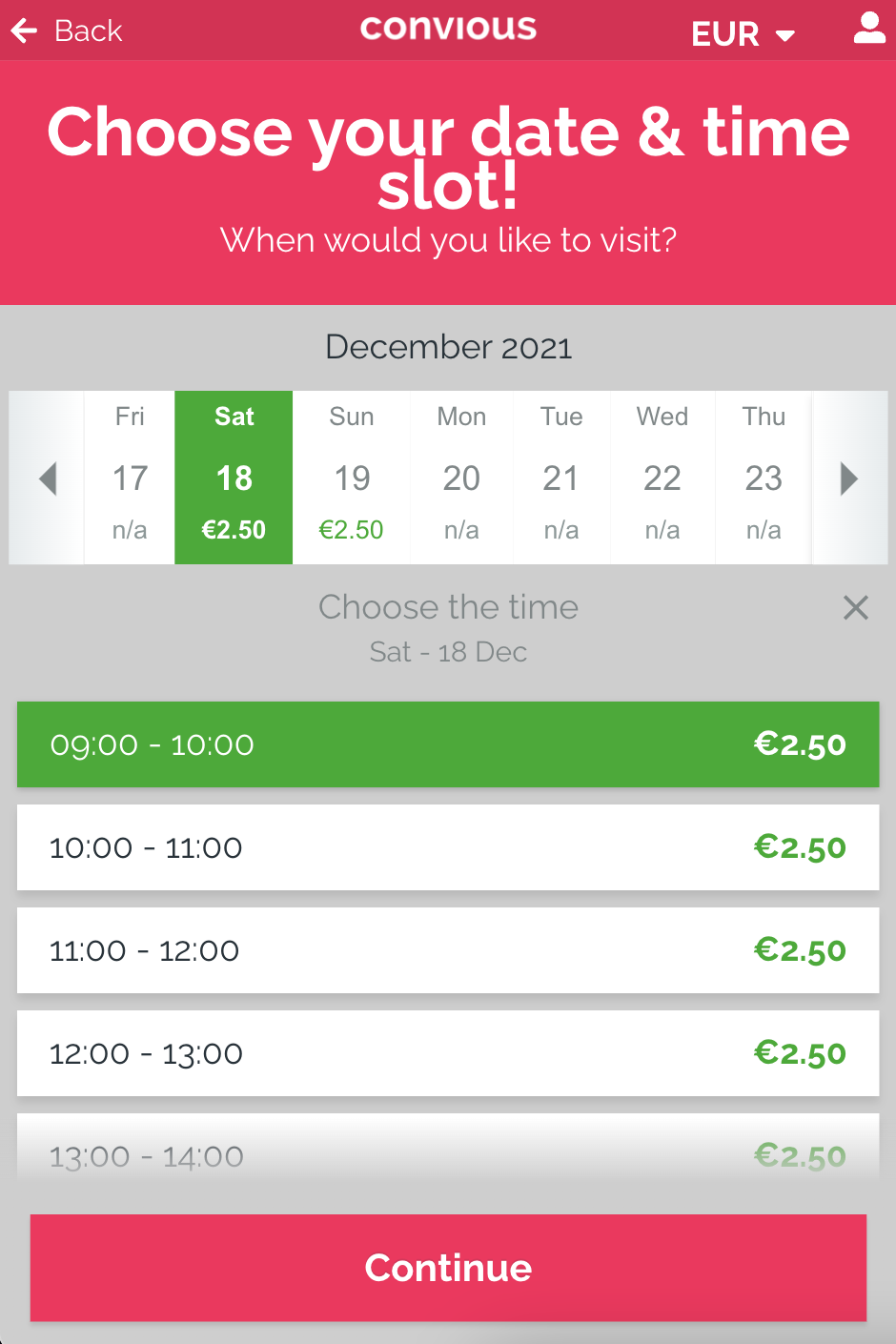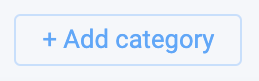Pourquoi est-ce important ?
Il est préférable, y compris pour vous, de prévoir des billets qui soient modifiables par les visiteurs pour les raisons suivantes :
- cela réduit le temps et le budget consacrés au service après-vente, puisque vous n’êtes plus obligé de modifier vous-même la date des commandes en question ;
- le visiteur maîtrise davantage les conditions de sa visite ;
- vous connaissez davantage le nombre réel de visiteurs, puisqu’ils sont plus nombreux à honorer leur réservation ;
- les éventuels frais supplémentaires sont une vente additionnelle qui augmente vos recettes.
Les arguments en faveur des billets modifiables sont donc nombreux.Bonne nouvelle :
Depuis décembre 2021, deux modalités sont possibles pour modifier les réservations : la modification de l’ensemble d’une commande ; et la modification d’un seul ou plusieurs billets au sein d’une commande.
Un exemple concret :
Voici un exemple de notre partenaire Plopsaland de Panne.
- Un visiteur se rend sur le site Internet de Plopsaland de Panne.
- Le visiteur trouve le bouton d’action afin d’accéder au Check-out Convious, où il fait défiler la page jusqu’à « I want to reschedule my visit ».
- Le visiteur saisit l’adresse e-mail utilisée pour la commande, ainsi que le numéro de commande. Une icône de confirmation verte apparaît dans les champs correspondants.
- Ensuite, le visiteur a la possibilité de modifier l’ensemble de la commande ou une partie des billets seulement.
- Après cela, le visiteur peut choisir une nouvelle date. Les frais associés à cette modification s’affichent. Le cas échéant, le visiteur peut également sélectionner un nouveau créneau horaire.
- Lorsque le visiteur a choisi une nouvelle date, un récapitulatif de la commande s’affiche et permet de confirmer la date choisie.
- Une fois la commande confirmée, le visiteur reçoit un nouvel e-mail de confirmation, dans lequel la date de la visite a changé, mais le numéro de commande reste le même.
Vous voyez donc que la modification des réservations est une procédure très simple.
Sachez que même si vous faites en sorte qu’un nombre illimité de produits soient modifiables, cette procédure reprend toujours le stock correspondant à la commande initiale pour l’appliquer à la nouvelle date. Par conséquent, si une commande composée de deux billets enfants et un billet adulte est reprogrammée le 12 avril, elle comptera comme 3 billets. Ainsi, le 12 avril, le système déduira 3 places de la capacité et ajoutera cette réservation.
Ce n’est pas tout ! Nous vous permettons également de consulter les recettes supplémentaires générées par cette fonctionnalité. Pour cela, procédez comme indiqué ci-dessous.
Connaître l’utilisation des billets modifiables
- Connectez-vous à votre panneau de contrôle Convious, puis dans le menu de gauche, sélectionnez la section « Reports » et « Sales ».
- Dans cette section, vous pouvez activer des filtres.
Choisissez votre flux de réservations.
3. Cliquez sur « Apply ». Vous voyez désormais les statistiques ainsi que les recettes totales générées uniquement par les modifications de billets.
Attention : choisissez bien la bonne période en haut à droite de l’écran.
Vous n’obtenez pas le même résultat que dans nos exemples ? Nous n’avons peut-être pas activé la modification partielle des réservations. N’hésitez pas à contacter notre responsable de la satisfaction clients. Il ou elle se fera un plaisir de vous aider !
Emeline RabagliaOnboarding & Customer Success Manager
|
Paramétrer les billets modifiables sur la totalité de chaque commande
- Ouvrez la page Products Overview.
- Ajoutez une nouvelle catégorie.
Pour activer les billets modifiables, vous devez tout d’abord créer une nouvelle catégorie, qui accueillera le produit « réservation modifiable ».
Consultez cet article pour connaître la différence entre les catégories et les produits. - Lorsque vous ajoutez une catégorie « billet modifiable », sélectionnez Date change en tant que Checkout flow type.
Ces options ne s’affichent pas dans votre panneau de contrôle ? Contactez votre responsable de la satisfaction clients.
Emeline RabagliaOnboarding & Customer Success Manager
|
- Attribuez à votre flux un nom et une description expliquant clairement les possibilités pour le visiteur.
Pensez à ajouter toutes les traductions !
5. Paramétrez Parent Category sur None : cette catégorie est la catégorie principale.
Consultez cet article pour savoir ce qu’est une catégorie principale.
- Paramétrez la Category Priority.
Ici, le niveau de priorité est 4, afin que ce flux s’affiche en-dessous des flux d’achat et de réservation standards.
- Ne remplissez pas les champs Booking horizon et Release time : ils ne s’appliquent pas à la modification des billets. Pour savoir à quoi correspondent ces deux paramètres, consultez cet article.
- Ajoutez une image et activez l’affichage par défaut, pour plus de visibilité.
Nous vous recommandons d’utiliser des images carrées pour une raison très simple : les visiteurs auront moins besoin de faire défiler les pages ; ils verront toutes les offres en un coup d’œil !
- Ensuite, si vous avez activé les créneaux horaires sur les produits dont la réservation sera modifiable, pensez à activer également « Time slots enabled » ici.
- Activez la catégorie (ou pensez à le faire après avoir ajouté le produit « billet modifiable » à partir de l’étape 14).
- Cette fonctionnalité concerne-t-elle les revendeurs? Si oui, activez cette option. Sinon, laissez-la désactivée.
- Activez le bouton show in Checkout.
- Cliquez sur Save.
Vous avez terminé la première grande étape lorsqu’il s’agit d’ajouter des billets modifiables !
Vous devez maintenant ajouter le produit « billet modifiable ».
- Affichez la page « Products » et ajoutez un nouveau produit.
- Commencez par sélectionner la Parent category, c’est-à-dire la catégorie que vous venez de créer, puis cliquez sur Apply.
- Ajoutez le nom et la description du produit (ainsi que toutes les traductions).
- Le choix du Product type est crucial : ici, il s’agit de Date change.
- Après avoir sélectionné ce type de produit, vous pouvez choisir les produits auxquels il s’applique. Sélectionnez tous les produits pour lesquels les visiteurs peuvent modifier leur réservation.
Ensuite, pensez à bien cliquer sur Apply. - Pour l’application Tap, paramétrez Product display sur Single-use ticket.
- Paramétrez la section Pricing sur static : si vous décidez d’appliquer des frais supplémentaires, ces derniers seront probablement fixes.
- Ensuite, vous pouvez paramétrer la priorité sur 1, puisque cette catégorie comprendra un seul produit.
- Vous pouvez paramétrer la TVA si elle est différente de votre TVA par défaut. Ici, nous laissons ce champ vide.
- Une fois encore, ne remplissez pas les champs Booking horizon et Release time : la modification des réservations n’est pas concernée.
- Ensuite, vous pouvez ajouter des images et éventuellement les activer par défaut.24. Puis activez ou non la fonction « Redeemable ». Dans notre cas, les nouveaux billets pourront effectivement être validés.
- Vous faut-il un formulaire post-paiement? Vous avez déjà recueilli les coordonnées des visiteurs lors de l’achat initial. Si vous n’avez pas de renseignement complémentaire à leur demander, désactivez le formulaire.
- Enfin, vous pouvez paramétrer le nombre minimum et maximum de billets modifiables pour chaque visiteur. Ici, nous vous conseillons de saisir les mêmes chiffres que pour vos autres articles. Dans le cas contraire, certaines commandes ne seront pas modifiables. Nous avons précédemment paramétré un maximum de 10 produits par visiteur. Nous reprenons ce chiffre ici.
- Cliquez sur Save; vous avez presque terminé de paramétrer les réservations modifiables.
Ils ne vous reste plus qu’à définir le prix de votre produit « Réservation modifiable ».
Attention : vous devez paramétrer un tarif, même s’il est de 0 euros.
28. Cliquez sur Edit Pricing.
Notre formation Convious Academy vous explique comment mettre à jour la tarification à partir du panneau de contrôle. Ce module dure 4 minutes seulement.
Consultez ce guide complet et découvrez les dernières fonctionnalités d’arrondi et acceptabilité ainsi que d’autres détails.
Certains de nos partenaires facturent la modification des billets ; d’autres proposent ce service gratuitement. À vous de choisir votre stratégie tarifaire.
Attention : le tarif fixé est appliqué à chaque billet et non à l’ensemble de la commande !
Si vous avez choisi de proposer gratuitement la modification des billets, paramétrez le tarif sur 0. Pensez à cliquer sur Save pour enregistrer vos modifications !
- Après avoir paramétré la tarification, retournez dans la page « Products » et publiez votre produit.
- Enfin, cliquez à nouveau sur Save pour enregistrer cette dernière modification.
Vos billets sont désormais modifiables !
Nous vous recommandons de tester un achat et d’essayer de modifier la date afin de vérifier que cette fonctionnalité est configurée correctement.
Vous souhaitez plus de renseignements sur les billets modifiables ? Ou vous aimeriez nous demander de paramétrer cette fonctionnalité pour vous ? Contactez votre responsable de la satisfaction clients.
Si vous avez des questions concernant la procédure à suivre ou si vous avez besoin d’aide pour paramétrer les billets modifiables, écrivez à support@convious.com