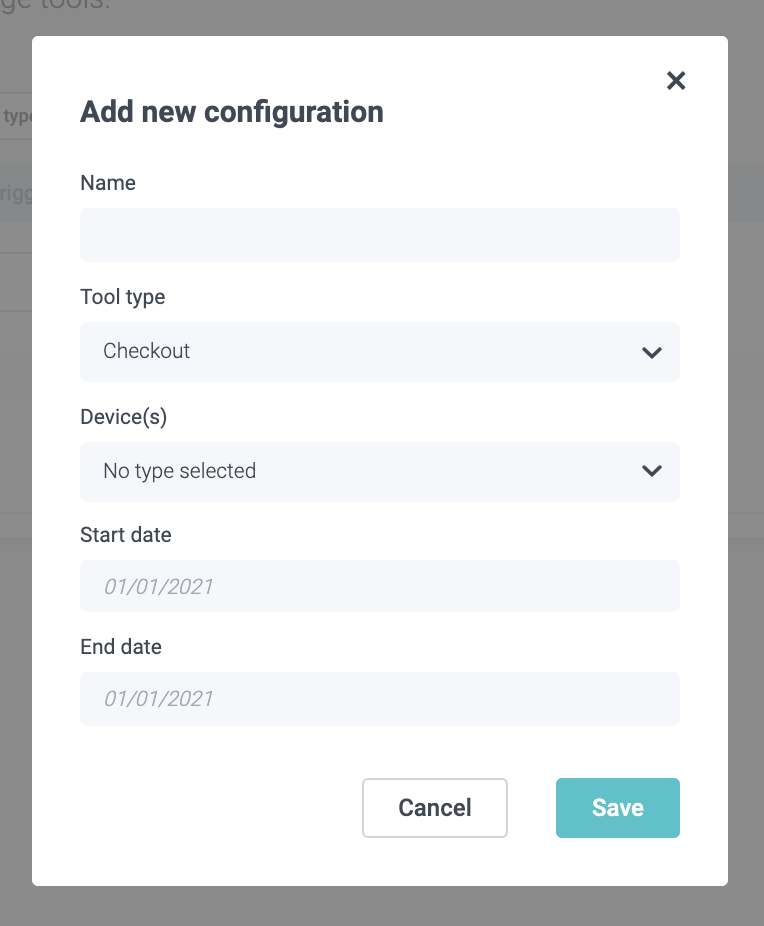Proposer des produits et offres en ligne, c’est bien. Les proposer dans un Check-out ultra attrayant, c’est encore mieux ! Pour cela, vous devez travailler à la fois le fond et la forme.
À cette fin, Convious met à votre disposition deux outils : le Copy Editor pour modifier le contenu, et Convious Studio pour modifier très facilement l’apparence, qui est tout aussi importante.
Présentation de la page Engage Tools :
- Accédez au menu principal situé à gauche de votre écran et cliquez sur Engage Tools dans la section Engage.
Toutes les fonctionnalités d’engagement que vous avez configurées sont affichées dans des onglets séparés.
Pour consulter tous les Check-outs que vous avez configurés, sélectionnez l’onglet Checkout.
Dans chaque onglet, vous pouvez :
- Publier ou retirer une version de la fonctionnalité d’engagement
- Modifier ses informations : nom et support compatible (en revanche, vous ne pouvez pas modifier le type de fonctionnalité).
- Modifier le texte, le style, les déclencheurs et les paramètres
- Supprimer une version
via l’option Actions située à droite.
- Vous pouvez filtrer les versions de chaque fonctionnalité d’engagement configurées, par date, statut et type de support.
2 a) Pour les filtrer par date, cochez Define by date range.
Ensuite, vous pouvez sélectionner une plage de dates personnalisée dans le calendrier ou choisir une période prédéfinie.
b) Pour filtrer les versions selon leur statut, cliquez sur Status dans le menu des filtres à gauche et sélectionnez un autre statut à afficher.
Vous pouvez filtrer et afficher les versions publiées (Published), les versions retirées (Unpublished), les brouillons (Draft), les versions programmées (Upcoming) à venir et les versions arrivées à échéance (Expired).
Sélectionnez le statut de votre choix, puis cliquez sur Apply.
c) Enfin, vous pouvez filtrer les versions selon le type de support. Comme vous pouvez configurer plusieurs versions pour chaque fonctionnalité et chaque support, vous pouvez désormais filtrer les versions qui s’affichent uniquement sur les mobiles (Mobile), uniquement sur les ordinateurs (Desktop) ou sur tous les supports (Any).
Sélectionnez le type de support à afficher, puis cliquez sur Apply.
Comment créer une nouvelle version de votre Check-out ?
- Cliquez sur Add new pour ajouter un nouveau Check-out.
2. Nommez votre Check-out.
Le type de fonctionnalité est déterminé selon l’onglet de la fonctionnalité d’engagement dans lequel vous vous trouvez.
- Configurez le support sur lequel vous voulez afficher le Check-out.
- All (version par défaut) : bureau ou mobile. Défini par défaut lorsque les versions Desktop/Mobile n’ont pas été sélectionnées.
- Desktop : ordinateur portable ou de bureau, muni d’un écran de plus de 7 pouces.
- Mobile : c’est-à-dire pour les appareils de type smartphones.
- Programmez la publication de votre version en indiquant une date de début (start date) et une date de fin (end date).
5. Enregistrez vos modifications en cliquant sur Save.
Pour modifier ce nouveau Check-out, cliquez sur Action, puis Studio pour ouvrir Convious Studio.
Vous êtes dans Convious Studio si ce logo apparaît en haut à gauche de votre écran :
Voici comment modifier votre Check-out :
- Commencez par ajouter votre logo.
- Ensuite, configurez la couleur de votre thème, de préférence la couleur principale de votre charte graphique.
- Paramétrez le bouton qui s’affichera en bas du Check-out lorsque les visiteurs auront sélectionné une option.
Vous pouvez configurer les éléments suivants :
- les coins du bouton - carrés, légèrement arrondis ou ronds ;
- le remplissage du bouton - uni ou dégradé ;
- la couleur du bouton - via le nuancier ou en saisissant un code HEX ou RGB ;
et
- la couleur du bouton de notification, qui s’affichera dans la fenêtre informant les visiteurs que leur choix est réservé pendant 15 minutes à la fin du processus de Check-out. Pour cette couleur également, vous pouvez utiliser le nuancier ou saisir un code HEX ou RGB.
4. Paramétrez la typographie.
Vous devrez choisir une typographie principale et secondaire.
Si vous disposez d’une typographie commune, elle apparaît dans le menu déroulant. Si votre typographie ne figure pas dans les choix proposés, ajoutez-la en sélectionnant « Custom » et en saisissant le script CSS correspondant.
Les polices personnalisées fonctionnent uniquement avec Google Fonts, en respectant la structure suivante : @import url('https://fonts.googleapis.com/css?family=Hubballi'). Remplacez « Hubballi » par le nom de votre police de caractère.
Cliquez sur Publish pour programmer la publication de votre Check-out ou le publier immédiatement, ou cliquez sur Save pour enregistrer son brouillon si vous n’avez pas fini de le paramétrer.
Adaptez vos composants à tous les visiteurs et toutes les occasions en configurant plusieurs fonctionnalités d’engagement pour ordinateur et mobile et en programmant un calendrier adapté. En ayant plusieurs versions de vos fonctionnalités sous la main, vous pouvez choisir en toute flexibilité la version à publier selon votre stratégie du moment.
5. Ciblage
Votre caisse fait-elle partie d'une campagne d'outils d'engagement, comme la campagne des cartes de saison du Black Friday, destinée aux personnes les plus susceptibles d'en acheter une, et vous souhaitez adapter votre caisse à ces personnes ? C'est possible avec le ciblage d'audience !
Voyons maintenant comment configurer votre outil d'engagement, y compris les audiences.
Lorsque vous entrez dans la section de ciblage, vous devriez voir l'option suivante :
Développez le menu déroulant pour voir la liste complète des audiences prédéfinies parmi lesquelles vous pouvez choisir :
Voulez-vous donner à vos détenteurs de cartes de saison un accès rapide au flux de réservation ? Ou vous assurer que les visiteurs de votre site ont toutes les informations à portée de main ou qu'ils trouvent le ticket de parking qu'ils ont peut-être oublié ?
Tous ces exemples sont de bons exemples de personnalisation en fonction d'un public.
Prenons l'exemple de vos visiteurs qui ont abandonné leur panier.
1. Tout d'abord, vous devrez définir le caractère du message que vous avez préparé.
Pourquoi ? Parce que vous ne pouvez pas utiliser les informations de vos clients à des fins de marketing sans leur consentement. Mais vous pouvez les cibler si l'objectif de votre message est simplement lié au service que vous offrez.
Service : La communication des nouvelles mesures COVID ou du fait qu'il n'est pas possible de se garer sur le parking 1 aujourd'hui est considérée comme vitale pour le service que vous offrez et, par conséquent, un message de service.
Marketing : Cibler vos clients pour leur offrir des tickets de parking ou leur proposer une offre spéciale de repas est considéré comme du marketing.
Si votre message est un message de service, vous pouvez ignorer la case à cocher du cookie marketing située sous la sélection du public.
Si votre message est un message de marketing, vous devez cocher la case du cookie située sous la sélection de l'audience, car cela signifie que cette version de l'outil d'engagement ne sera affichée qu'aux personnes qui ont accepté que leurs données soient utilisées pour personnaliser leur expérience sur votre site Web.
Dans notre exemple ci-dessus, nous devons cocher la case du cookie de marketing car le message est clairement un message de marketing.
Veuillez noter que pour vous assurer de ne pas oublier cette importante case à cocher, nous avons mis en place une fenêtre contextuelle de sécurité qui vous rappellera de vérifier si vous avez défini les bons filtres avant de publier. Elle n'apparaîtra que si la case à cocher des cookies marketing n'est pas cochée.
Si vous êtes sûr que tout est bien configuré, cliquez sur Publier. Si vous voulez y revenir plus tard, cliquez sur Enregistrer comme brouillon. Si vous voulez le modifier immédiatement, cliquez sur Annuler, modifiez votre version et publiez à nouveau.
Avez-vous besoin de plus d'inspiration pour cibler vos publics et tirer le meilleur parti de votre opportunité ? Consultez cet article pour découvrir quelques campagnes par public.
Vous ne voyez pas les audiences dans votre Convious Studio mais vous voulez saisir les nombreuses possibilités de personnalisation ? Veuillez contacter votre Customer Success Manager, et nous pouvons le mettre en place avec vous.
Cliquez sur Publier pour programmer cette version, la mettre en ligne instantanément ou sélectionnez Enregistrer le brouillon pour y revenir plus tard !