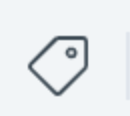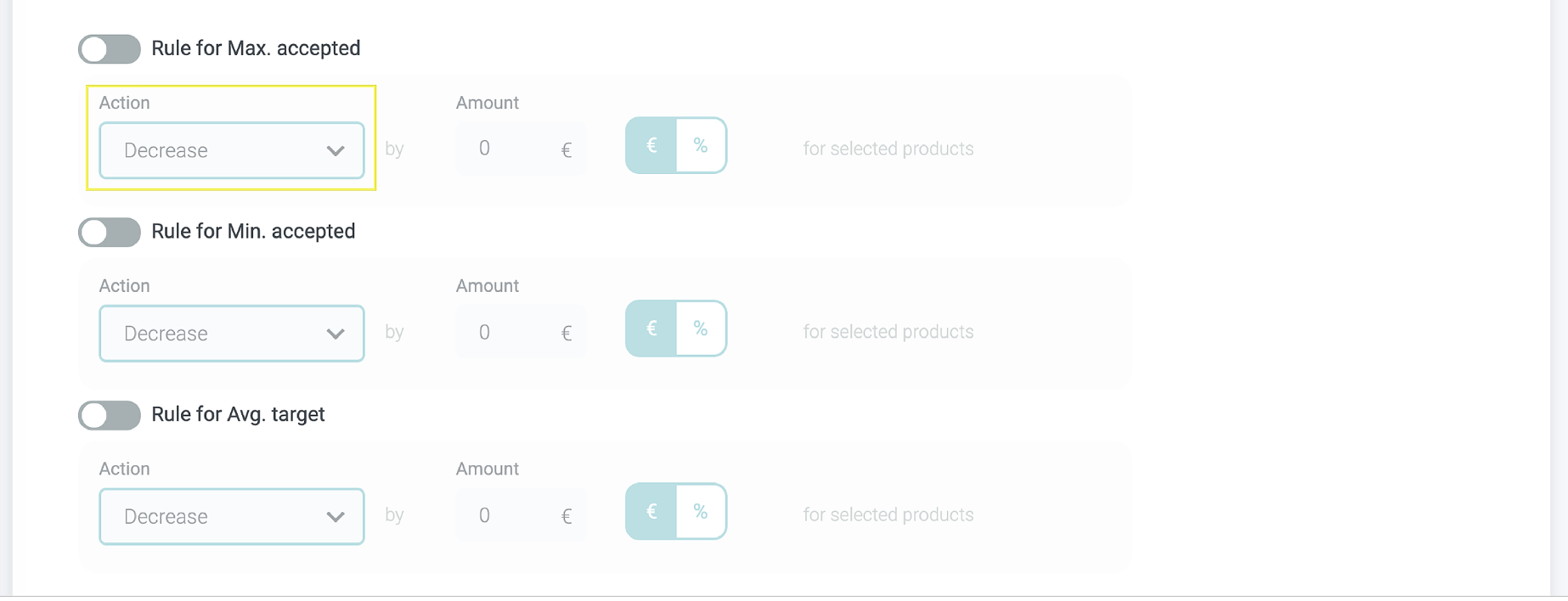1. Connectez-vous à votre tableau de bord Partenaire
Saisissez vos identifiants pour vous connecter.
2. Sélectionnez la section « Products » dans le menu de gauche*
*Vous devez disposer des autorisations requises pour accéder à cette section du panneau de contrôle. Si vous ne voyez pas la section « Products », contactez l’administrateur de votre compte pour en obtenir l’accès.
- Cliquez sur « Products » pour ouvrir la page Products Overview.
La page Products Overview comporte trois onglets :
- Products (Produits)
- Pricing exceptions (Exceptions de prix)
- Validity exceptions (Exceptions de validité)
Sous « Products », cliquez sur l’icône en forme d’étiquette d’un produit pour accéder à ses paramètres de tarification généraux.
- Paramètres de tarification :
Ce sont les paramètres de tarification généraux de vos produits. Dans cet article, nous abordons plus particulièrement les exceptions liées à votre tarification. Pour modifier vos paramètres de tarification généraux, lisez cet article.
- Exceptions :
Il s’agit des règles qui modifient les paramètres de tarification généraux de vos produits lors de périodes, jours de la semaine ou heures de la journée spécifiques. Si des exceptions ont été configurées, un récapitulatif apparaît sous vos paramètres de tarification généraux :
Pour modifier une exception existante, cliquez simplement sur le bouton « Edit » à droite.
- Name : nom de l’exception.
- Products : produits concernés par cette exception.
- Price type : nature de la tarification modifiée par l’exception. Passez la souris sur ce paramètre pour afficher la valeur actuelle.
- Pattern : si l’exception s’applique à des jours de la semaine spécifiques, les jours concernés s’afficheront ici.
- Date range : plage de dates (date de début et date de fin) au cours de laquelle l’exception sera appliquée.
3. Comment créer des exceptions ?
Suivez les étapes ci-dessous pour créer une ou plusieurs exceptions à vos paramètres de tarification généraux.
4.1. Cliquez sur « Add new exception » en bas à droite de la page.
4.2. Donnez un nom descriptif à votre exception (par ex. promos de Noël)
4.3. Sélectionnez le type de tarification des produits que vous souhaitez modifier
La plupart de nos partenaires ont un ou deux types de tarifications dans leur checkout. Sélectionnez dans le menu déroulant le type de tarification des produits visés par l’exception.
Voici les options disponibles (cliquez sur chaque type de tarification pour lire sa description).
- Real-time-pricing (tarification en temps réel)
- Name Your Own Price (tarification sur proposition des visiteurs)
- Static (tarification fixe)
- Upsell (vente additionnelle)
4.4. Sélectionnez les produits concernés par votre nouvelle exception
- Si votre checkout comporte des groupes de produits :
° Sélectionnez le groupe de produits dans « Product list »
- Ensuite, sélectionnez un ou plusieurs produits qui devront suivre les règles de votre exception
Les produits seront affichés en dessous. Pour supprimer un produit de la liste, cliquez simplement sur l’icône « X » à droite du nom du produit.
4.5. Définissez vos règles d’exception
Les règles à définir seront différentes selon le type de tarification. Cliquez sur les liens ci-dessous pour consulter la description du type de tarification visé par l’exception :
Real-Time Pricing RTP > Tarification en temps réel
Name Your Own Price (NYOP) > Fixez votre prix
Upsell (Ventes additionnelles)
4.5.1. Tarification en temps réel
Deux options sont disponibles :
- Regular Price Strategy : ajuste un ou plusieurs types de tarifications.
- Enforce Price Strategy : désactive la tarification en temps réel. Vos tarifs deviennent fixes.
4.5.1.1 Regular Price Strategy
Utilisez le bouton à bascule pour activer l’une de ces règles :
- Règle Tarif maximum du produit
- Règle Tarif minimum du produit
- Règle Tarif cible moyen
Sélectionnez la règle de votre choix :
- Increase : augmente le tarif
- Decrease : réduit le tarif
- Set : modifie la valeur du tarif
Sélectionnez le montant ou le pourcentage :
- Currency : augmente ou diminue le tarif en fonction du montant indiqué
- Percentage : augmente ou diminue le tarif en fonction du pourcentage indiqué (basé sur les paramètres de tarification généraux)
4.5.1.2. Enforce Price Strategy
- Obligez les produits sélectionnés à adopter une tarification fixe et à appliquer leurs paramètres de tarification généraux. Vous pouvez forcer un produit à appliquer les paramètres suivants :
Min. Price : les produits seront vendus au tarif minimum paramétré
Avg. Price : les produits seront vendus au tarif cible moyen paramétré
Max. Price : les produits seront vendus au tarif maximum paramétré
4.5.2. Tarification sur proposition des visiteurs
Utilisez le bouton à bascule pour activer l’une de ces règles :
- Règle Tarif maximum du produit
- Règle Tarif minimum du produit
- Règle Tarif cible moyen
Sélectionnez la règle de votre choix :
- Increase : augmente le tarif
- Decrease : réduit le tarif
- Set : modifie la valeur du tarif
Sélectionnez le montant ou le pourcentage :
- Currency : augmente ou diminue le tarif en fonction du montant indiqué
- Percentage : augmente ou diminue le tarif en fonction du pourcentage indiqué (basé sur les paramètres de tarification généraux)
4.5.3. Tarification fixe
Deux options sont disponibles :
- Static Price Strategy : les tarifs sont fixes
- Dynamic Price Strategy : désactive la tarification en temps réel. Vos tarifs deviennent dynamiques.
4.5.3.1. Stratégie de prix fixe
Sélectionnez l’action et la valeur du montant ou du pourcentage :
- Decrease : réduit le tarif en fonction du montant ou du pourcentage indiqué (basé sur les paramètres de tarification généraux)
- Increase : augmente le tarif en fonction du montant ou du pourcentage indiqué (basé sur les paramètres de tarification généraux)
- Set : définit un nouveau tarif
4.5.3.2. Stratégie de Tarification Dynamique
Cette option vous permet de configurer des règles spécifiques. Vos tarifs s’adapteront à ces nouveaux paramètres. Vous pouvez, par exemple, demander au système de réduire, d’augmenter ou de définir un tarif pendant une durée précise avant un événement spécial.
4.5.4. Ventes additionnelles
Sélectionnez l’action et la valeur du montant ou du pourcentage :
- Decrease : réduit le tarif en fonction du montant ou du pourcentage indiqué (basé sur les paramètres de tarification généraux)
- Increase : augmente le tarif en fonction du montant ou du pourcentage indiqué (basé sur les paramètres de tarification généraux)
- Set : définit un nouveau tarif
4.6. Définissez la plage de dates et/ou le mode de répétition
Dans cette section, vous pouvez indiquer quand et comment vos règles devront s’appliquer :
- Exception Start Date / Exception End Date : champs facultatifs. Si vous ne définissez pas une plage de dates, l’exception est appliquée d’office pendant toute la durée de validité de vos produits.
- Daily Pattern : champ facultatif. L’exception sera appliquée aux jours en vert. Par défaut, toutes les exceptions sont appliquées à tous les jours de la semaine. Pour désélectionner un jour, cliquez dessus. Il apparaîtra alors en rouge (la règle ne s’appliquera donc pas à ce jour-ci).
- Recurrence : champ facultatif. Cette option est définie par défaut sur « Weekly » (hebdomadaire).
Every two weeks : l’exception sera appliquée une semaine sur deux.
First week of the month : l’exception sera appliquée la première semaine du mois.
Last week of the month : l’exception sera appliquée la dernière semaine du mois.
- Start time / End Time : champs facultatifs. L’exception sera appliquée pendant la plage de dates indiquée.
4.7. Vérifiez vos modifications
Consultez ce tableau récapitulatif pour vérifier rapidement vos modifications.
- Product : liste des produits concernés par l’exception
- Status : le statut « OK » est affiché si l’exception n’entre pas en conflit avec une autre règle
- Min. Price
- Current : tarif minimum en cours, tel que défini dans les paramètres de tarification généraux
- New : nouveau tarif minimum, après l’application de l’exception
- Avg. Price
- Current : tarif cible moyen en cours, tel que défini dans les paramètres de tarification généraux
- New : nouveau tarif cible moyen, après l’application de l’exception
- Max. Price
- Current : tarif maximum en cours, tel que défini dans les paramètres de tarification généraux
- New : nouveau tarif maximum, après l’application de l’exception
4.8. Cliquez sur « Save » pour publier vos modifications
Si tous les paramètres sont exacts et qu’aucune exception n’entre en conflit avec d’autres règles, cliquez sur « Save » pour enregistrer vos modifications.
L’application de vos modifications peut prendre plusieurs minutes, mais elles seront publiées en temps réel.