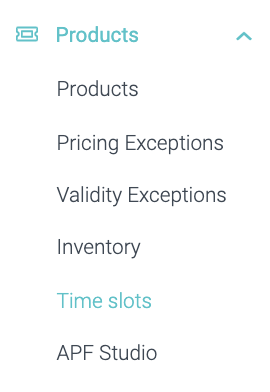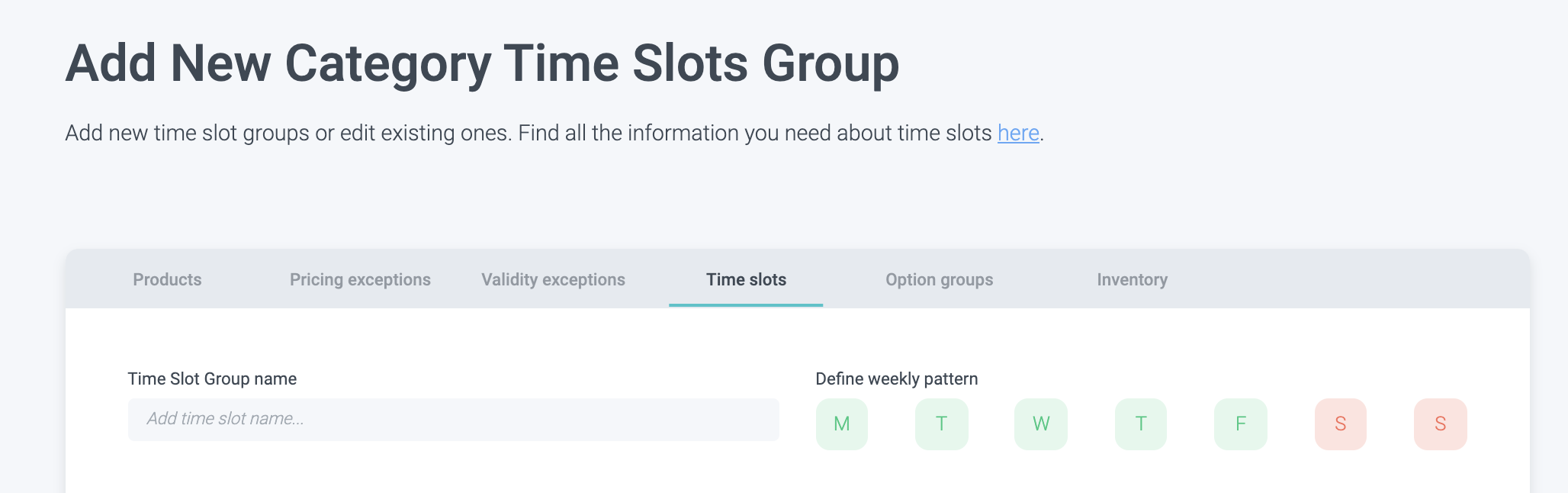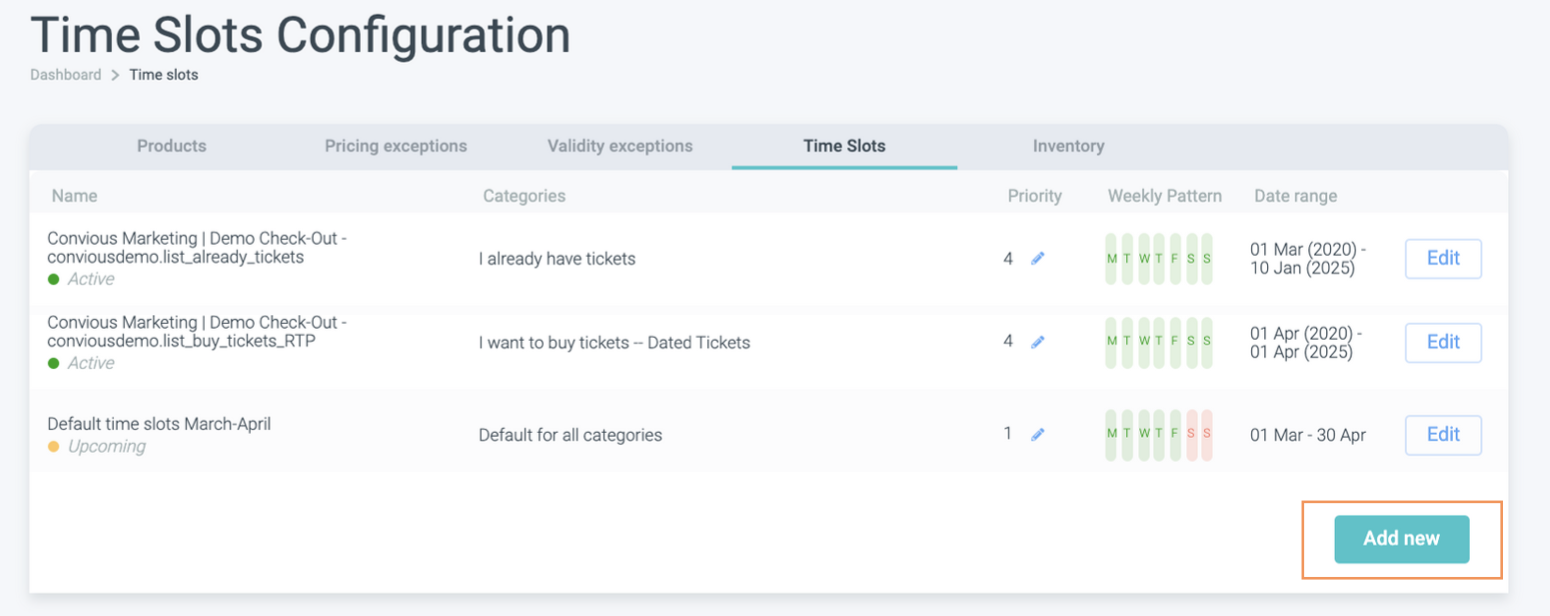À l’heure des restrictions sanitaires et des jauges, la mise en place de créneaux horaires est devenue incontournable. Ces créneaux permettent de mieux répartir l’entrée des visiteurs, et donc la fréquentation de votre lieu.
Convious vous permet de configurer non seulement des créneaux horaires généraux, qui sont activés pour toutes les catégories de produits (ce sont les créneaux horaires par défaut), mais aussi des créneaux horaires pour une ou plusieurs catégories/listes de produits en particulier, qui remplacent alors les créneaux horaires par défaut.
Ce guide vous explique la différence entre ces deux types de créneaux horaires et comment les configurer correctement.
1. Configurer un créneau horaire par défaut pour toutes les catégories
2. Ajouter des exceptions aux créneaux horaires par défaut
3. Configurer des créneaux horaires pour certaines catégories en particulier
Nouveau : configurez l’heure limite de réservation des créneaux horaires
1. Configurer un créneau horaire par défaut pour toutes les catégories
1. Dans le menu du gauche, sélectionnez Products, puis Time slots.
Si vous avez déjà paramétré des créneaux horaires, ils s’affichent ici. Vous voyez en un coup d’œil à quelles catégories ils sont associés, quel est leur niveau de priorité, leur récurrence hebdomadaire et quelles dates sont concernées. Toutes ces caractéristiques sont expliquées dans la suite de ce guide.
Si vous avez acheté et activé la fonctionnalité qui permet de configurer des créneaux horaires pour des produits bien précis, vous avez la possibilité de trier les créneaux horaires par catégories et produits, en cliquant sur les onglets Categories et Products.
2. Pour ajouter un nouveau créneau horaire, cliquez sur Add new.
3. Vous devez tout d’abord nommer le créneau horaire. Choisissez un nom éloquent et facile à comprendre. Dans notre exemple, nous paramétrons les Créneaux horaires par défaut mars-avril.
4. Ensuite, choisissez la récurrence hebdomadaire dans la colonne Define weekly pattern. Par défaut, l’ensemble de la semaine est sélectionné. Pour désélectionner un jour, cliquez dessus.
Les jours sélectionnés, durant lesquels le créneau horaire s’applique, apparaissent en vert. Au contraire, les jours pendant lesquels le créneau horaire ne s’applique pas apparaissent en rouge.
5. Après cela, sélectionnez Default for all categories pour que ce créneau horaire soit appliqué par défaut à toutes les catégories. Il est alors inutile de sélectionner des catégories.
6. Ensuite, vous allez définir les dates pendant lesquelles ce créneau horaire s’appliquera. À noter que les dates paramétrées dans Effective from et Effective to sont incluses : le créneau horaire s’appliquera à ces dates-là également. Dans notre exemple, le créneau horaire doit s’appliquer de mars jusqu’à la fin du mois d’avril :
7. Puisqu’il s’agit du créneau horaire par défaut, configurez le niveau de priorité sur 1. Ainsi, vous pourrez choisir un niveau plus élevé pour les créneaux horaires qui s’appliqueront à des catégories en particulier.
En effet, n’oubliez pas : 1 est le niveau de priorité le moins élevé ; plus ce chiffre augmente, plus le créneau horaire s’applique en priorité.
8. Vous pouvez également paramétrer un Offset time. Ce réglage indique jusqu’à quel moment il est possible de réserver le créneau horaire.
Par exemple : si ce délai est paramétré sur 5 minutes et que le créneau horaire est 12:45, les visiteurs pourront réserver ce créneau jusqu’à 12:40, c’est-à-dire 5 minutes avant le début du créneau horaire
9. Maintenant, nous allons paramétrer et gérer les créneaux horaires eux-mêmes.
9.1. Cochez la case Prefill end times pour accélérer et faciliter la configuration, tout en évitant les erreurs. Si vous cochez cette case et ajoutez une heure de début, l’heure de fin sera configurée automatiquement selon la durée que vous aurez choisie en bas de l’écran (voir 9.2.)
9.2. Paramétrez la durée du créneau horaire pour faciliter la procédure et pour que tous les créneaux horaires aient bien la même durée.
Si vous configurez cette durée sur 1 heure, lorsque vous ajouterez un nouveau créneau horaire, il commencera automatiquement une heure après le créneau précédent.
Ajoutez ainsi tous vos créneaux horaires jusqu’à l’heure de fermeture.
Dans notre exemple, nous avons paramétré des créneaux horaires à chaque heure entre 9h et 17h.
10. Il ne vous reste plus qu’à cliquer sur Save. Votre créneau horaire par défaut est presque prêt.
Pour que ce créneau horaire s’applique bien à toutes vos listes de produits, vous devez activer les créneaux horaires pour les listes en question.
Pour ce faire...
11. Ouvrez la page Products.
12. Cliquez sur les listes de produits existantes afin de les modifier.
13. Pour activer les créneaux horaires, placez le bouton à bascule Time slots enabled sur la droite.
14. Pensez à toujours cliquer sur Save pour enregistrer vos modifications.
Procédez ainsi pour toutes vos listes de produits.
Vous savez désormais paramétrer des créneaux horaires par défaut.
2. Vous souhaitez modifier ces créneaux horaires sur une ou plusieurs journées ?
Par exemple, vous souhaitez paramétrer des créneaux horaires de 30 minutes pour une attraction spéciale le 1er avril ?
Nous allons utiliser le niveau de priorité.
Ajoutez à nouveau un créneau horaire comme ci-dessus, mais une fois que vous avez paramétré les dates, veillez à bien configurer un niveau de priorité plus élevé que pour vos créneaux horaires par défaut. En effet, plus ce chiffre est élevé, plus le créneau horaire s’applique en priorité.
Ci-dessus, vous voyez que cette offre spéciale s’applique uniquement le 1er avril et que son niveau de priorité est plus élevé que celui paramétré pour les créneaux horaires par défaut.
Ajoutez les créneaux horaires souhaités dans la section Manage times et cliquez sur Save.
3. Configurer des créneaux horaires pour certaines catégories en particulier
Vous souhaitez peut-être allouer des créneaux horaires différents pour les réservations ou les pass Saison ? C’est possible !
Dans notre exemple, nous allons paramétrer un créneau horaire bien particulier pour les réservations.
Pour cela, vous devez tout d’abord vérifier que les créneaux horaires sont activés pour cette liste de produits.
1. Ouvrez la page Products.
2. Cliquez sur la liste de produits que vous souhaitez vérifier.
3. Pour activer les créneaux horaires, placez le bouton à bascule Time slots enabled sur la droite.
4. Pensez à toujours cliquer sur Save pour enregistrer vos modifications.
Maintenant, vous allez paramétrer le créneau horaire de cette catégorie.
Encore une fois...
1. Ouvrez la page Products à partir du menu de gauche.
2. Sélectionnez l’onglet Time Slots.
Si vous avez déjà paramétré des créneaux horaires, ils s’affichent ici. Vous voyez en un coup d’œil à quelles catégories ils sont associés, quel est leur niveau de priorité, leur récurrence hebdomadaire et quelles dates sont concernées. Toutes ces caractéristiques sont expliquées dans la suite de ce guide.
3. Pour ajouter un nouveau créneau horaire, cliquez sur Add new.
4. Vous devez tout d’abord nommer le créneau horaire. Choisissez un nom éloquent et facile à comprendre. Dans notre exemple, nous paramétrons les Créneaux horaires des réservations mars-avril.
5. Ensuite, choisissez la récurrence hebdomadaire dans la colonne Define weekly pattern. Par défaut, l’ensemble de la semaine est sélectionné. Pour désélectionner un jour, cliquez dessus.
Les jours sélectionnés, durant lesquels le créneau horaire s’applique, apparaissent en vert. Au contraire, les jours pendant lesquels le créneau horaire ne s’applique pas apparaissent en rouge.
6. Sélectionnez la catégorie à laquelle vous souhaitez appliquer le créneau horaire. Vous pouvez sélectionner une catégorie, comme dans notre exemple, ou vous pouvez en sélectionner plusieurs.
7. Ensuite, définissez les dates pendant lesquelles ce créneau horaire s’appliquera. À noter que les dates paramétrées dans Effective from et Effective to sont incluses : le créneau horaire s’appliquera à ces dates-là également. Dans notre exemple, le créneau horaire doit s’appliquer de mars jusqu’à la fin du mois d’avril.
8. Maintenant, vous allez paramétrer un niveau de priorité. Cette étape est particulièrement importante si cette catégorie fait partie des créneaux horaires par défaut, comme dans notre exemple (voir ci-dessus). Par conséquent, le niveau de priorité doit être plus élevé que celui des créneaux horaires par défaut (paramétré sur 1).
9. Maintenant, nous allons paramétrer et gérer les créneaux horaires eux-mêmes.
9.1. Cochez la case Prefill end times pour accélérer et faciliter la configuration, tout en évitant les erreurs. Si vous cochez cette case et ajoutez une heure de début, l’heure de fin sera configurée automatiquement selon la durée que vous aurez choisie en bas de l’écran (voir 8.2.)
9.2. Paramétrez la durée du créneau horaire pour faciliter la procédure et pour que tous les créneaux horaires aient bien la même durée.
Si vous configurez cette durée sur 1 heure, lorsque vous ajouterez un nouveau créneau horaire, il commencera automatiquement une heure après le créneau précédent.
Ajoutez ainsi tous vos créneaux horaires jusqu’à l’heure de fermeture.
Dans notre exemple, nous avons paramétré des créneaux horaires à chaque heure entre 9h et 17h.
10. Vous avez bien tout revérifié ? Alors, vous pouvez cliquer sur Save pour enregistrer vos modifications.
Vous savez désormais configurer des créneaux horaires pour des catégories en particulier.